WinITG 2.5.3
Willkommen zum WinITG 2.5.3, einem schnellen Mandelbrot- und Julia-Mengen-Berechnungsprogramm für Windows.
Was dieses Programm von anderen unterscheidet, ist, daß Fraktalberechnung und graphische Darstellung getrennt sind.
Durch die Berechnungsfunktionen werden die Iterationsergebnisse gespeichert und können dann als ITG-Datei abgespeichert werden.
Durch die Ansichtsfunktionen kann dann das Bild in verschiedenen Farbvariationen dargestellt werden, ohne neu iteriert werden zu müssen.
Das ist zwar bei den schnellen Maschinen heutzutage bei kleinen Bildern oder niedriger Iteration nicht mehr so relavant, macht sich aber bei höheren Iterationen sehr bemerkbar. Als zusätzlicher Nebeneffekt sind die Iterationsergebnisse plattformübergreifend verwendbar.
Neu in Version 2.2.0 ist u.a. die Escher-Funktion, nach dem Bild 'Andere Welt' von MC Escher; das Bild wird 4fach in den Raum gespiegelt.
Neu in Version 2.3.0 ist u.a. Block-Funktion; Wallpaper hochkant; beim Speichern kann das Bild mit Hilfe der freeimage.dll um 90° nach links oder rechts gedreht werden; Schnellanzeige; die Farbgestaltung ist erweitert, mehr Farbverläufe; Farbrotation.
Neu in Version 2.4.0 ist u.a. die Namenseingabe, Parameter zwischenparken, Erweiterung der Rotationsfunktion mit direkter Anzeige, Farben+Modulo sind aus der manuellen Parameterüberprüfung herausgenommen, Malen Ab, ITG mit 7Zip ent/packen, Grafikspeicher, Animiertes Gif, Hilfe als Html im Browser.
Außerdem ist die Hauptmaske umgestellt worden, um unnötige Wege mit der Maus zu vermeiden.
Neu in Version 2.4.1 ist die Buddhabrot-'inside'-Berechnung, also die der stabilen Punkte.
Neu in Version 2.4.2: beim Buddhabrot wird der Zoomfaktor angepasst; kontinuierliche Farbverläufe; Parameter als Text importieren; logische Fehler in der Biegen/Zerren-Funktion beseitigt.
Neu in Version 2.4.3: Einzelpunkt testen; im Bildfenster werden X/Y- und Real/Imag-Koordinaten sowie die Iteration angezeigt; gerade/ungerade ausblenden; Iteration+Modulo beim Vergrößern anpassen; Koordinatengitter; Doppelklick-Vergrößerung; allgemein verbessertes Handling beim Vergrößern.
Neu in Version 2.5.0: Anzahl Farben auf 2048 erhöht; Bildvorschau+Farbrotation auf der Hauptmaske; zeige Ort; mehrere Farbtabellen laden; erweitertes Info; Parameter-Datei-Format geändert.
Neu in Version 2.5.1: Animiertes GIF manuell.
Neu in Version 2.5.3: Überblenden in 'Grafik-Speicher'
| Dateien im Paket: | |
|---|---|
| WinITG.Exe | das Programm |
| WinITG.G32 | der GFA Quellcode |
| WinITGHilfe.html | dieser Hilfetext |
| GfaWin23.Ocx | die GFA Bibliothek |
| 2222.kdt | Einstellungen und Mandelbrot Grundmenge |
| WinITGset1-4.kdt | die 4 selbstdefinierbaren Parameter-Sets |
| ortv.gif | Grafik für die 'Zeige Ort'-Funktion |
| 7za.exe | 7 zip Kommandozeilen-Programm |
| linitg4win (Ordner) | Mandelbrot Kommandozeilen-Programm |
| im Ordner images: | |
| ortv.gif | Grafik für die 'Zeige Ort'-Funktion |
| WinITG-Hilfe1-12.png | Grafiken für diese Hilfe-Datei. |
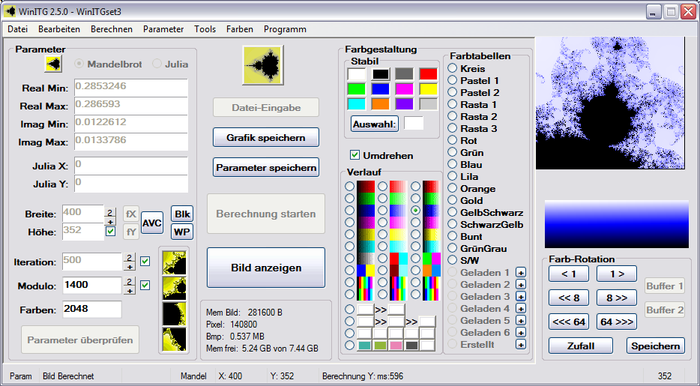
Parameter-Eingaben und Icon-Buttons:
Parameter:
- Kleines Icon: Die Standard-Mandelbrot-Menge wird als Parameter übernommen. Durch Rechtsklick können in einem Kontextmenü zugehörige Einstellungen direkt gesetzt werden
- Mandel / Julia: Auswahl zwischen Mandelbrot-Menge und Julia-Menge.
- Hier können Parameter manuell eingegeben oder einkopiert werden:
- Real Min / Real Max: die linke und rechte Begrenzung des Fraktalausschnitts. (Sinnvollerweise zwischen -2 und 2)
Im Min-Feld kann auch eine Koordinate und im Max-Feld eine Ausdehnung/Größe eingegeben werden, dann können über Rechtsklick auf die Felder (Kontextmenü) die Werte als Min/Max gesetzt werden. - Imag Min / Imag Max: die obere und untere Begrenzung des Fraktalausschnitts. (Sinnvollerweise zwischen -2 und 2)
Im Min-Feld kann auch eine Koordinate und im Max-Feld eine Ausdehnung/Größe eingegeben werden, dann können über Rechtsklick auf die Felder (Kontextmenü) die Werte als Min/Max gesetzt werden - Julia X / Julia Y: ggfs der Julia-Punkt. (Sinnvollerweise zwischen -2 und 2)
- Breite / Höhe: Größe des Bildes (jeweils Max. 41000 bzw 200mio Pixel). !!!Hierbei ist zu beachten, daß das Bild je nach Format das Doppelte oder Vierfache der Anzahl an Pixeln im Speicher belegt, dazu kommt nochmal dann das Vierfache als Bitmap. Ein Bild von 7000*7000 Pixeln hat ~50mio pixel, d.h. es belegt dann bis zu 400MB an Speicher. GFA und in GFA geschriebene Programme verwenden immer nur die ersten 2GB an Speicher, egal wieviel installiert ist. Da kann es dann schon mal vorkommen, daß nur ein weißes Fenster angezeigt wird, weil Windows streikt!!!
- Iteration: Anzahl der Berechnungen pro Punkt. (Max. 2^31-1). Wenn das Bild im Speicher ist ( -> Anzeige 'Bild' in der Statusleiste), kann durch klicken auf das Wort 'Iteration' ein Eingabefeld aufgerufen werden, um die Iteration heraufzusetzen. Dann können die stabilen Punkte tiefer berechnet werden.
- Modulo: Zum Strecken der Farben über die Iterationstiefe. Einfach ausprobieren, je nach Wert sieht das Bild völlig anders aus. (1 - 2^31-1)
- Farben: Anzahl der Farben für die graphische Darstellung. (2 bis 2048.)
- Parameter überprüfen: siehe Einstellungen.
- 4 Icons: Hier können 4 selbstdefinierte Mengen (nur Parameter) gespeichert bzw abgerufen werden.
Durch Rechtsklick kann über das Kontextmenü entweder nur im Programm gesetzt oder gesetzt und gespeichert (als WinITGSetx.kdt) werden. Wenn gespeichert wurde, wird die Menge beim nächsten Programmstart mit eingeladen und steht wieder zur Verfügung. - 2: Der Wert wird verdoppelt.
- +: Der Wert wird um 20 % erhöht.
Großes Icon: Hier können die Einstellungen, das Info und die Hilfe direkt aufgerufen werden.
Außerdem bietet die Hauptmaske ein Kontextmenü, in dem einige Menüfunktionen aufgerufen werden können.
Menüfunktionen:
(Funktionen, die auch über Buttons/Icons aufgerufen werden können, sind markiert mit [###]; Kontextmenü-Einträge mit [+++].)Menü Datei:
- Neues Bild: Alle Parameter und ein eventuelles Bild werden gelöscht.
- Neu aus Vergrößerung [+++]: Wenn im angezeigten Bild mit Hilfe der Maus Koordinaten gezogen sind, wird hiermit ein neues Bild mit diesen Koordinaten erstellt -> Neues Bild mit neuen Koordinaten. Als Größe wird die des Ursprungsausschnitts genommen, die sollte dann höhergesetzt werden, ggfs auch die Iteration. (Siehe auch Ausdehnungsverhältnis-Check.)
Als Option können Größe, Iteration und Modulo auch gleich angepasst werden (siehe Einstellungen). - Neu aus Aktuellem [+++]: Das vorhandene Bild wird mit den gleichen Koordinaten neu initiiert. Damit können die Parameter auf einfache Weise bearbeitet werden.
- Neu Grundmenge [###]: Die Standard-Mandelbrot-Menge wird als Parameter übernommen.
- ITG laden: Eine ITG-Datei (oder eine ITP-Datei) wird geladen, zum fertig berechnen oder als Grafik ausgeben oder speichern.
- ITG speichern: Ein fertig berechnetes Bild wird als ITG-Datei gespeichert.
Ab Version 2.4.2 können in der ITG-Datei auch die Werte für die Kontinuierlichen Farben mit gespeichert werden. Siehe Einstellungen.
Von Version 2.1.0 bis Version 2.3.1 gab es ein gepacktes ITG-Format mit Extension ITP; das ist wieder rausgenommen und kann nur noch geladen werden. Dafür kann jetzt mit 7Zip gepackt werden, siehe weiter unten.
In Version 2.5.0 ist der Header der ITG-Datei geändert worden (siehe Parameter speichern). In den Einstellungen kann das alte Format wieder aktiviert werden. - ITG+Grafik speichern: Ein fertig berechnetes Bild wird als ITG-Datei und als Grafik gespeichert.
- Grafik speichern [###] [+++]: Ein fertig berechnetes Bild oder eine geladene ITG-Datei werden entweder als 8-Bit Bitmap gespeichert (siehe Einstellungen) oder als 24-Bit Bitmap, als GIF, PNG, JPG oder TIF gespeichert. (Die letzten vier erfordern Freeimage.DLL (nicht im Programmpaket enthalten), entweder im Programmverzeichnis oder im SysDir (normalerweise c:\windows\system32)).
Bei 8-bit-Bitmap-Speicherung sollten die Farben des Programms auf 256 (8 bit) gesetzt werden, da nur 256 Farben verwendet werden und der Farbspeicher entsprechend ausgelesen wird.
Die Speicherfunktion vom Kontextmenu im Bitmap-Fenster speichert nur als 24-bit Bitmap, GIF, PNG, JPG oder TIF.
Wenn das Bild zu groß ist und nur ein leeres Fenster angezeigt wird, läßt es sich trotzdem mit der 8-Bit Bitmap-Funktion speichern. - Grafik Speichern links gedreht [+++ 90° links drehen + Speichern]: mit Hilfe der Freeimage.DLL wird das Bild gedreht und gespeichert. Dabei wird dann auch das 24 bit Bitmap-Format von dieser DLL gespeichert (sonst über die Windows-eigene Funktion).
- Grafik Speichern rechts gedreht [+++ 90° rechts drehen + Speichern]: siehe voherige Funktion.
- Drucken: Die Druck-Vorschau wird aufgerufen, dort können einige Einstellungen getätigt werden und der Drucker-Einstellungsdialog geöffnet werden.
In den Einstellungen ist diese Option abzuschalten, dann wird direkt der Drucker angesprochen.
Beide Varianten haben ihre Probleme, gerade bei größeren Bildern.
Generell würde ich empfehlen, die Bilder abzuspeichern/zu kopieren und mit spezialisierten Grafik-Programmen zu drucken. Ich persönlich bevorzuge das freie Programm XNView. - Ende: Programm beenden. Eine Programm beenden?-Nachfrage kann in den Einstellungen angeschaltet werden.
Menü Bearbeiten:
- Bild anzeigen [###][+++]: Ein fertig berechnetes Bild oder eine geladene ITG-Datei werden in einen eigenen Fenster dargestellt.
Der Button bietet ein eigenes Kontext-Menü, in dem darstellungsauswirkende Einstellungen zu tätigen sind (bei den ersten fünf Punkten wird das Bild neu gezeichnet):
- Das Koordinatengitter kann ein-/ausgeschaltet werden;
- die Farbverlauf-Umdrehung kann ein-/ausgeschaltet werden;
- die kontinuierlichen Farben können ein-/ausgeschaltet werden.
- Gerade ausblenden: Die Streifen mit geradem Iterationswert werden beim Zeichenen ausgeblendet/in der stabilen Farbe dargestellt;
- Ungerade ausblenden: Die Streifen mit ungeradem Iterationswert werden beim Zeichenen ausgeblendet/in der stabilen Farbe dargestellt;
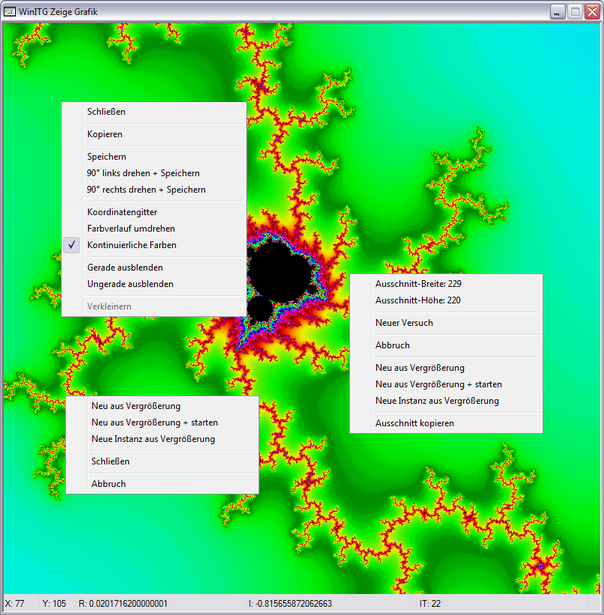 Im dargestellten Bild kann über das Kontextmenü (Rechtsklick)
Im dargestellten Bild kann über das Kontextmenü (Rechtsklick)
- das Bild direkt kopiert oder gespeichert werden.
- Dann können das Koordinatengitter,
- die Farbverlauf-Umdrehung und
- die kontinuierlichen Farben ein-/ausgeschaltet werden, dabei wird das Bild gleich neu gezeichnet.
- Außerdem gibt es die Option 'Verkleinern', wenn das Bild größer als der Bildschirm ist; damit wird das Bild im Ganzen auf den Bildschirm passend dargestellt.
- die Größe des Ausschnitts angezeigt wird (gleichzeitig Ausgang aus der Funktion),
- die Funktion wieder aufgerufen werden kann mit gleichen Anfangskoordinaten ('Neuer Versuch'),
- die Funktion abgebrochen werden kann,
- der Ausschnitt direkt in ein neues Bild übernommen wird (Neu aus Vergrößerung),
- der Ausschnitt direkt in ein neues Bild übernommen und die Berechnung sofort gestartet wird (Neu aus Vergrößerung + starten),
- der Ausschnitt in ein neues Bild in neuer Instanz übernommen wird (Neue Instanz aus Vergrößerung),
- der Ausschnitt in die Zwischenablage kopiert wird.
- Wenn eine der Umschalttasten (Shift, Strg oder Alt) gedrückt ist und in das Fenster geklickt wird, wird das ganze Bild zur Vergrößerung zwischengespeichert.
- Das Fenster kann auch durch Klick auf das 2. Panel von Links des Hauptfensters geschlossen werden.
- die Vergrößerung direkt in ein neues Bild übernommen wird (Neu aus Vergrößerung),
- die Vergrößerung direkt in ein neues Bild übernommen und die Berechnung sofort gestartet wird (Neu aus Vergrößerung + starten),
- der Ausschnitt in ein neues Bild in neuer Instanz übernommen wird (Neue Instanz aus Vergrößerung),
- das Fenster geschlossen werden kann,
- die Funktion abgebrochen werden kann.
- Koordinatengitter [+++]: Wenn diese Funktion angeschaltet ist, wird über die normale Darstellung der Menge ein Koordinatenraster gelegt (nicht bei Verkleinerung und auch nicht bei den Extras aus dem Tools Menü.)
- Zeige Ort: Wenn diese Funktion angeschaltet ist, wird statt der Bildvorschau auf der Hauptmaske eine Standard-Mandelbrotmenge angezeigt, auf der der Ausschnitt der aktuellen Parameter angezeigt wird; wenn der Ausschnitt so klein ist, daß er nicht mehr sinnvoll dargstellt werden kann, wird ein Kreis um die Mittelpunktskkordinaten des Bildes gezeichnet.
- Ausdehnungsverhältnis-Check ['AVC'###]: Das Größenverhältnis zwischen Real/Imag und Breite/Höhe wird hiermit überprüft, um Verzerrungen des Fraktals zu vermeiden. Unterschiede ab der 3. Nachkommastelle sind allerdings nicht wirklich relevant und auf die unvermeidliche Rundung zurückzuführen. Diese Funktion ist unabhängig von der gleichen automatischen Funktion, die unter Einstellungen gesetzt werden kann.
- Fix X ['fX'###]: Die Breite wird im Verhältnis an die Höhe angepasst.
- Fix Y ['fY'###]: Die Höhe wird im Verhältnis an die Breite angepasst.
- Parameter bearbeiten: Wenn ein Bild existiert, wird die Parameter-Eingabe ausgeschaltet (mit Ausnahme von Iteration, Modulo und Farben), um versehentliche Änderungen zu verhindern. Hiermit kann sie eingeschaltet werden, d.h. durch klicken auf den jeweiligen Begriff vor dem Textfeld wird ein Eingabefeld aufgerufen. Damit kann nichts am existierenden Bild geändert werden, es ist dazu gedacht, die geänderten Parameter abzuspeichern.
Die 2. Verwendungsmöglichkeit besteht darin, die geänderten Parameter bei Neu aus Vergrößerung oder Julia aus Mandel zu verwenden.
Ich hoffe zwar, alle Fehlerquellen ausgeschaltet zu haben, aber garantieren kann mensch das nie. Wer sich also durch unsachgemäße Handhabung das Bild zerschießt, ist letztendlich selbst schuld. - Parameter restaurieren: Die ursprünglichen Parameter werden wieder hergestellt.
- IMAG Vorzeichen ändern: Da die Imaginäre Achse der Mandelbrotmenge Spiegelachse ist, lassen sich die Vorzeichen vertauschen. Wenn nur Parameter da sind, werden diese und das Vorzeichen getauscht, wenn das Bild schon berechnet ist, wird dieses gespiegelt.
- Namen eingeben: Das Bild kann einen Namen bekommen, der beim Speichern als Default vorgegeben wird und beim Exportieren bei den Daten dabeisteht.
- Kopieren [+++]: In die Zwischenablage kopieren.
- Rückgängig: Hiermit können die Parameter der letzten 10 durch Neues Bild gelöschten Bilder wiederhergestellt werden. Nur die Parameter, keine berechneten Daten!
Beim Verwenden dieser Funktion werden die vorhandenen Parameter an das Ende der Undo-Liste gehängt, gehen also nicht verloren. Damit kann durch bis zu 11 verschiedene Parameter-Sets rotiert werden.
In den Einstellungen ist die Operation Undo-Parameter auswählen zu setzen. Dann wird durch verwenden der 'Rückgängig'-Funktion eine Tabelle aufgerufen, wo die Parameter aufgeführt sind und der gewünschte Parameter-Satz kann gewählt werden.
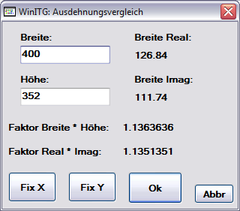
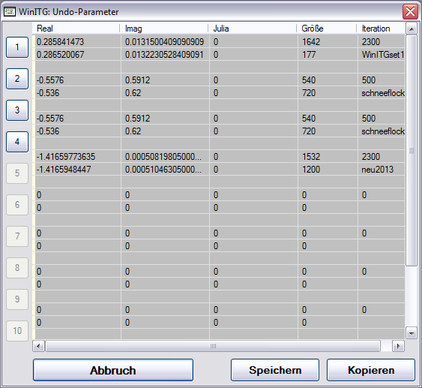
Menü Berechnen:
- Berechnung starten [###]: Die Berechnung wird mit eingegebenen oder geladenen Parametern gestartet. Wenn das Bild fertig berechnet ist und eine höhere Iteration eingegeben wird, kann hiermit die Weiterberechnung gestartet werden.
Wenn die Berechnung läuft, kann sie durch klicken auf das 2. Kästchen von rechts der Statusleiste (in dem der Zähler läuft) angehalten werden. Bei größeren Bildern bzw sehr hoher Iterationstiefe kann es sein, daß das Programm sehr langsam reagiert oder sogar das System merklich langsamer wird. Das liegt zum Einen daran, daß immer eine ganze Zeile bis zur Prozessabgabe berechnet wird, zum Anderen, daß sehr viele Rechenvorgänge stattfinden. Ggfs kann es sinnvoller sein, die Berechnung dem LinITG4Win zu überlassen, dort als ITG zu speichern, und hier wieder einzuladen. - LinITG4Win starten: Das externe Konsolenprogramm wird zur Berechnung gestartet. Wenn es noch keine Parameter gibt, wird einfach nur das Programm gestartet. Wenn Aktuelle Parameter übergeben in den Einstellungen gesetzt ist, wird ebenjenes getan, sonst wird der Dateiname einer im WinITG geladenen KDT-, KAO- oder ITG-Datei übergeben. Alle weiteren Aktionen bleiben dem LinITG4Win überlassen.
- Einzelnen Punkt aus Bild testen: Beim Klick auf das angezeigte Bild wird für diesen Punkt die Iterationstiefe getestet. Der Wert, bis zu dem getestet werden soll, kann in den Einstellungen eingegeben werden. Wenn sehr hohe Werte getestet werden, besonders über 2^31 (rund 2 Milliarden) kann es etwas dauern und scheinen, daß das Programm nicht mehr reagiert. Keine Panik. Das Ergebnis wird im 2. Statusbar-Panel von Rechts angezeigt.
- Einzelnen Punkt aus Daten testen: Hier kann eine einzelne Koordinate eingetippt oder einkopiert werden, die dann getestet wird. Die Iterations-Werte 'von/bis' können eingegeben werden oder über die kleinen Buttons werden für 'Teste bis' Voreinstellungen übernommen. Mit den Minibuttons neben den Fraktal-Koordinaten-Feldern können ggfs vorhandene Werte aus der Hauptmaske übernommen werden - oben links, oben mitte etc.
- Testen: Startet den Test.
- Test abbrechen: Der Test kann abgebrochen werden, da er sehr lange dauern kann.
- Alle Werte kopieren: Die Eingabewerte und ggfs das Ergebnis werden in die Zwischenablage kopiert.
Menü Parameter:
- Julia aus Mandel: Für den angeklickten Punkt werden die Parameter der jeweiligen Julia-Grundmenge erstellt, mit den Ausmassen 200*200 Pixel. In den Einstellungen kann gesetzt werden, ob in neuer Instanz oder dieser.
- Datei-Eingabe[###]: ruft eine Dateiauswahlbox auf, mit der eine Datei mit der Erweiterung KAO oder KDT zur Parametereingabe ausgewählt werden kann.
- Parameter aus Textdatei importieren: Die Parameter können als Ascii-Datei importiert werden. Dabei wird natürlich das eigene Export-Format unterstützt, als auch der erste Parameterblock aus dem Undo-Export.
Außerdem wird ein beliebiges Format mit folgenden Spezifikationen unterstützt: Parameter in einzelnen Zeilen (Zeilenende Unix oder Dos), mindestens 6 Parameter: 2 * Real (Links/Rechts oder Mitte/Ausdehnung), 2 * Imaginär, Breite, Höhe. Optional sind Julia-Punkt und Iteration. Nicht-Numerische Zeichen/Zeilen werden hierbei ignoriert. - Parameter aus Zwischenablage einfügen: siehe vorherigen Punkt.
- Parameter speichern [###]: Hier können eingegebene Parameter als KDT-Datei gespeichert werden.
In Version 2.5.0 ist die Struktur der KDT-Datei geändert worden (siehe Anhang am Ende dieser Seite). In den Einstellungen kann das alte Format wieder aktiviert werden. - Parameter speichern aus Vergrößerung: Wenn im angezeigten Bild mit Hilfe der Maus Koordinaten gezogen sind, können diese als Parameter-Datei (KDT) gespeichert werden.
- Parameter in Textdatei exportieren: Die Parameter können als Ascii-Datei gespeichert werden.
- Parameter in Zwischenablage exportieren: [###] Die (erweiterten) Parameter und Farbeinstellungen werden als Ascii-Text ins Clipboard kopiert.
- Undo-Parameter in Textdatei exportieren: Die Parameter aus dem Undo-Buffer können als Ascii-Datei gespeichert werden. Auch im erweiterten Undo-Formular enthalten.
- Undo-Parameter in Zwischenablage exportieren: Die (erweiterten) Parameter aus dem Undo-Buffer werden als Ascii-Text ins Clipboard kopiert.
Auch im erweiterten Undo-Formular enthalten. - Parameter parken: Die aktuellen Parameter werden in einen Extraspeicher kopiert, wo sie auch noch drin sind, wenn sie aus der Undo-Liste herausgefallen sind. Allerdings gibt es hier nur einen Speicher.
- Parameter wiederherstellen: Die geparkten Parameter werden als neues Bild eingelesen.
- Block [+++ 'Blk'] [###]: Hiermit kann das vorhandene Bild als Ausschnitt in ein neues Bild eingesetzt werden. Es muß die neue Größe eingegeben werden. Dann über die Option-Buttons positioniert werden oder am einzugebenden Punkt. Dann kann in dieser oder einen neuen Instanz berechnet werden.
Durch Linksklick auf die aktuelle Ausschnitts-Größe kann der jeweilige Wert übernommen werden, duch Rechtsklick der Wert der anderen Dimension. Dabei muß mindestens einer der Werte von der Ursprungsgröße verschieden sein.
Das neue Bild kann größer oder kleiner sein. Wenn es kleiner ist, entspricht die Funktion letztendlich dem Ausschnitt ziehen im Anzeigen-Fenster.
Wenn es größer ist, ist die Funktion äquivalent der Wallpaper-Funktion, nur allgemeiner. 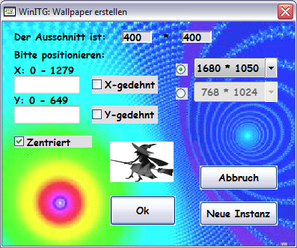 Wallpaper erstellen [+++ 'WP'] [###]: Hiermit kann aus dem vorhandenen Ausschnitt für 8 verschiedene Standard-Bildschirmgrößen passende Bilder erstellt werden. Dabei wird er am einzugebenden Punkt in das neue Bild eingesetzt. Dann kann in dieser oder einen neuen Instanz berechnet werden.
Wallpaper erstellen [+++ 'WP'] [###]: Hiermit kann aus dem vorhandenen Ausschnitt für 8 verschiedene Standard-Bildschirmgrößen passende Bilder erstellt werden. Dabei wird er am einzugebenden Punkt in das neue Bild eingesetzt. Dann kann in dieser oder einen neuen Instanz berechnet werden.
Es kann zwischen dem üblichen Querformat und den gleichen Werten in Hochkant gewählt werden. (Beim speichern oder mit externen Grafikprogrammen kann ein Hochkant-WP dann gedreht werden.)
Das vorhandene Bild kann automatisch in das Wallpaper eingesetzt werden, dazu gibt es 4 Methoden (mit diesen Prioritäten):- Zentiert: Das Bild wird mittig eingesetzt.
- X-gedehnt: Das Bild auf die volle Breite gesetzt und die Höhe entsprechend angepasst.
- Y-gedehnt: Das Bild auf die volle Höhe gesetzt und die Breite entsprechend angepasst.
- X-gedehnt und Y-gedehnt: Das Bild wird auf volle Wallpapergröße skaliert.

Menü Tools:
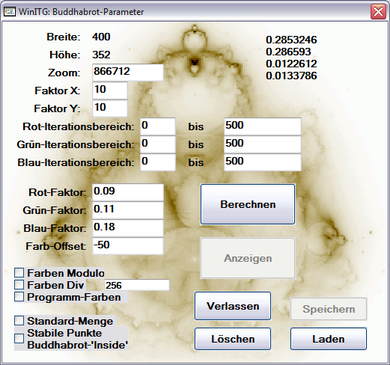
- Buddhabrot: Mit den aktuellen Parametern wird der Buddhabrot-Algorithmus ausgeführt. Es können verschiedene Parameter eingegeben werden. Je nach Parameter kann die Berechnung ziemlich lange dauern. Es stehen dann bei der Anzeige die Rechtsklick-Kontextmenü-Funktionen zur Verfügung. Das Bild ist nicht gedreht, d.h. der Buddha liegt auf der Seite. Die Berechnung kann durch klicken auf die Statusleiste abgebrochen werden. Wenn das Anzeigefenster offen ist, kann es auch damit geschlossen werden.
- Zoom: Vergrößerung der Darstellung. Ist in Relation zur Bildgröße. Hier wird ab Version 2.4.1 ein Wert vorgegeben, der den Ausschnitt entsprechend vergrößert.
- Faktor X / Faktor Y: Der Faktor, mit dem das Bild vergrößert berechnet wird. Hat erhebliche Auswirkung auf die Rechengeschwindigkeit.
- Farb-Offset: Der Start-Offset für die Farbgestaltung. Je mehr Pixel bzw Iterationen, desto niedriger setzen. Bei der 'Stabile Punkte'-Variante ist dieser Wert extrem niedrig zu setzen.
- Rot-Faktor / Grün-Faktor / Blau-Faktor: Hiermit kann die Farbverteilung beeinflußt werden.
- Rot/Grün/Blau-Iterationsbereich: Hiermit kann die Farbverteilung beeinflußt werden.
- Farben Modulo: Die Farben werden im Kreis gesetzt, sonst begrenzt.
- Farben Div: Die Farben werden gestaucht.
- Programm-Farben: Hiermit wird der Programm-eigene Farbalgorithmus verwendet. Dabei empfielt es sich, auf der Hauptmaske die Modulo-Einstellung mindestens um den Faktor 10 höher zu setzen, als bei der normalen Mandelbrot-Berechnung. Bei der 'Stabile Punkte'-Variante ist dieser Wert eher 1000-10000 mal höher zu setzen. Hierbei werden die obigen Farbeinstellungen ignoriert.
- Standardmenge: Es werden Standard-Parameter verwendet. Der Ausschnitt entspricht 'Grundmenge gross, Ring 3' (siehe Einstellungen). Hierbei werden eingegebene Parameter ignoriert.
- Stabile Punkte: Die Buddhabrot-'Inside'-Funktion. Hierbei werden in der Erst-Berechnung die stabilen Punkte weiterverfolgt. Ergibt eine völlig andere Darstellung als die 'Outside'-Variante. Es empfiehlt sich, hierbei die Programm-Farben zu verwenden.
- Laden / Speichern: Das Iterationsergebnis wird gespeichert bzw geladen. Beim Speichern wird gleich als ZIP gepackt, wenn die 7za.exe gefunden wurde, sonst wird als BB-datei gespeichert.
- Escher-Funktion: Hiermit wird eine Funktion aufgerufen, die das Bild in den Raum projiziert. Sie ist von M.C.Eschers 'Andere Welt' inspiriert. Unter Einstellungen sind 3 verschiedene Verarbeitungsformen einzustellen. Diese Funktion ist generell relativ langsam und ziemlich Speicherintensiv, da das dargestellte Bild 9mal so groß ist wie das Original. Der auf der Hauptmaske angegebene Speicherverbrauch bezieht sich auch hier auf das Originalbild. Die Escher-Funktion läßt sich nicht verkleinert berechnen, über das Kontext-Menü vom Anzeigefenster kann das Bild aber verkleinert dargestellt werden.
- Biegen+Zerren: Hiermit werden verschiedene (räumliche) Darstellungsvarianten aufgerufen: Biegen, Zerren, Klappen und (Hälfte-)Spiegeln in jeweils alle 4 Richtungen; Halb-Klappen in 8 verschiedenen Varianten. Dazu gibt es 2 Verdoppelungsfunktionen.
Hier gibt es auch das Kontextmenü wie bei 'Bild anzeigen'. 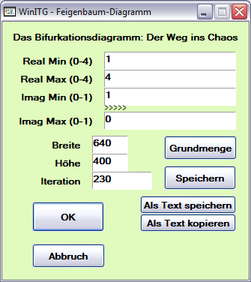 Feigenbaum: Das Feigenbau-Diagramm kann dargestellt werden.
Feigenbaum: Das Feigenbau-Diagramm kann dargestellt werden.
Es sind Parameter einzugeben (die Grundmenge ist voreingestellt bzw kann wieder gesetzt werden), die Parameter können als Kdt-Datei gespeichert oder als Textdatei kopiert/gespeichert werden. Durch drücken des OK-Knopfes wird dann das Bild gemalt, in dem Kontextfunktionen ebenfalls zur Verfügung stehen.
Der ImagMin-Wert muß größer als der ImagMax-Wert sein!
Die Funktion ist unabhängig von den Mandel/Julia-Funktionen.- Grafik-Speicher: Es können 2 Bilder übernommen (sowohl aus der Mandelbrot- als auch aus der Buddhabrot-Berechnung) oder geladen/gespeichert werden.
- Durchscheinen: Die beiden Bilder werden übereinandergelegt, sodaß das eine bei stabilen/nicht gesetzen Punkten durch das andere durchscheint. Einfach ausprobieren.
- Überblenden: Zwei Bilder können übereinandergelegt werden. Dabei werden verschiedene Grafik-Verknüpfungsmodi verwendet. Umschalten mit Strg-Y. Platzieren mit Mausklick.
- Überblenden Koord: siehe vorherigen Punkt. Der Unterschied ist, daß hierbei die Platzierung über Mandelbrot-Koordinaten stattfindet.
- Animiertes GIF: siehe nächsten Punkt.
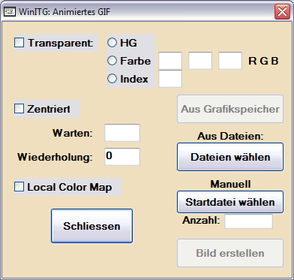 Animiertes GIF: es kann aus den beiden Bildern im Grafikspeicher, aus geladenen Bildern oder mit manuellen Einstellungen eine animierte GIF-Datei erstellt werden.
Animiertes GIF: es kann aus den beiden Bildern im Grafikspeicher, aus geladenen Bildern oder mit manuellen Einstellungen eine animierte GIF-Datei erstellt werden.
Bei der Option Aus Dateien können mehrfach Dateien ausgewählt werden, auch mehrere auf einmal. Bei der Option Manuell wird die Startdatei gewählt und die Anzahl der Bilder im Eingabefeld eingegeben. Die Bilder müssen alle die gleiche Ausdehnung haben und durchgehend nummeriert sein (mit identischen Namensformat, also: x01.bmp,x02.bmp,x03.bmp etc.) Bei geladenen oder manuell ausgewählten Bildern empfiehlt es sich dringend, in den Einstellungen in diesem Formular die Option Local Color Map zu setzen, da es sehr unwahrscheinlich ist, daß alle bilder sowohl dieselben Farben haben als auch daß diese Farben mit den eingestellten im Programm identisch sind.
Bei allen Optionen können allerdings nur BMP- und GIF-Dateien als Quelldateien verwendet werden. Im Programm erzeugte Bilder sind automatisch BMP-Dateien.
Hierbei sollten die Farben des Programms auf 256 (8 bit) gesetzt werden, da bei GIF-Dateien nur 256 Farben verwendet werden und der Farbspeicher entsprechend ausgelesen wird.- Transparent: Transparenzfarbe kann bestimmt werden: HG: Hintergrund im Programm; Farbe: eine Farbe anhand von RGB-Werten (diese Farbe sollte im Bild vorhanden sein, um Wirkung zu zeigen); Index: ein GIF-Tabellen-Index.
- Zentriert: die Einzelbilder werden im Gesamtbild zentriert dargestellt, wenn es unterschiedliche Größen gibt. Sonst Links oben.
- Warten: Zeit in 1/100 Sekunden, bis das nächste Bild angezeigt wird.
- Wiederholung: 0 = Unendlich, sonst nach Wert.
- Local Color Map: Es gibt eine globale Farbtabelle im Bild, die entspricht den aktuellen Farben des Programms. Wenn die Einzelbilder unterschiedliche Farbtabellen haben, werden sie hiermit erstellt und ins Bild geschrieben.
- ITG mit 7Zip packen und entpacken: Mit Hilfe der 7za.exe (sollte im Ordner mit dabei seien) können ITG-Dateien (aber auch beliebige andere) ge- und entpackt werden.
- Windows Texteditor (Notepad) starten: Der Texteditor wird (leer) gestartet, um z.B. Parameter einfacher bearbeiten zu können. (siehe Parameter aus Zwischenablage einfügen und Parameter in Zwischenablage exportieren)
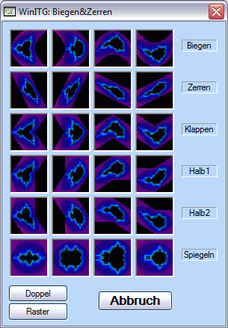
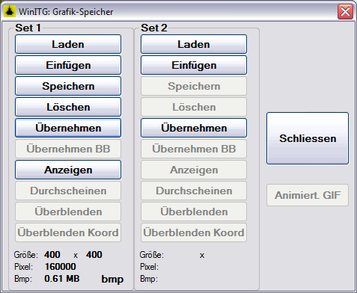
Menü Farben:
Die Anzahl der Farben ist auf 2048 erweitert worden. Mehr macht keinen Sinn, da mehr Farben wahrscheinlich nie gleichzeitig auf einem Bild zu sehen sein werden.
Der Farbraum, aus dem die Farben ausgewählt werden, ist der gesamte 24-Bit Farbraum vom Windows.
- Farbtabelle laden: Lädt eine Farbtabelle aus einer KCO-Datei. Dieser Menüpunkt ist allerdings nur aktiviert, wenn eine der Geladen-Optionen in der Farbtabellenliste aktiviert ist. Siehe Farbverwaltung auf der Hauptmaske
- Farbtabelle speichern [###]: die zuletzt eingestellten Farben, egal ob aus Verlauf, Farbtabelle, Erstellt, Geladen oder rotiert, werden gespeichert. Je nachdem, ob 2048 oder 256 Farben eingestellt sind, werden ebensoviele als Windows RGB-Farben gespeichert (Bei 256 Farben als Textdatei, bei 2048 Farben als Binärdatei). In den Einstellungen kann gesetzt werden, bei 256 Farben das alte Atari-Format zu verwenden, zur Kompatibilität mit den anderen Programmen.
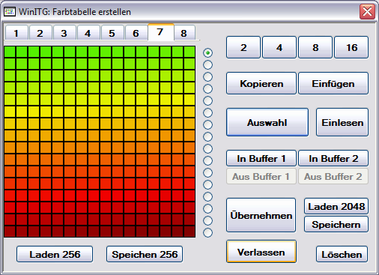 Farbtabelle erstellen: Ein Formular wird aufgerufen: Ab Version 2.5.0 verwendet das Programm 2048 Farben, diese werden in 8 Reitern á 16*16 Farben dargestellt.
Farbtabelle erstellen: Ein Formular wird aufgerufen: Ab Version 2.5.0 verwendet das Programm 2048 Farben, diese werden in 8 Reitern á 16*16 Farben dargestellt.- * 2: Die oberen 8 Zeilen werden in die unteren 8 kopiert.
- * 4: Die oberen 4 Zeilen werden in die unteren 12 kopiert.
- * 8: Die oberen 2 Zeilen werden in die unteren 14 kopiert.
- * 16: Die oberste Zeile wird in alle unteren kopiert.
- Kopieren: Die 256 Farben des aktuellen Reiters werden in einen Zwischenspeicher kopiert.
- Einfügen: In den aktuellen Reiter werden 256 Farben aus dem Zwischenspeicher eingefügt.
- Auswahl: Die Windows-Farbauswahlbox wird aufgerufen. Hier können die 16 frei definierbaren Farben oder auch einzelne belegt werden, diese werden dann in die aktuelle Zeile des aktuellen Reiters übernommen. Diese Prozedur kann für jede der 16 Zeilen und jeden der 8 Reiter durchgeführt werden. Hinweis: Da in der Windows-Farbauswahlbox nicht definierte Farben als '0' (=Schwarz) zurückgegeben werden, sollte eine gewünschte Schwarze Farbe als größer als 0 eingestellt werden.
- Einlesen: Die aktuellen Programmfarben werden eingelesen.
- In/Aus Buffer 1/2: 2 Zwischenspeicher.
- Übernehmen: Die aktuellen Werte der Funktion werden übernommen und stehen über die Erstellt-Option der Farbverwaltung auf der Hauptmaske zur Verfügung.
- Verlassen: Die Funktion wird ohne Übernahme ins Hauptprogramm beendet. Dabei bleiben de Werte innerhalb der Funktion erhalten.
- Laden 2048: Eine Farbtabelle kann geladen werden: Wenn sie 2048 Farben enthält, wird sie in alle 8 Reiter eingelesen, bei 256 Farben in den Aktuellen.
- Speichern: Die erstellte Farbtabelle wird als KCO-Datei mit 2048 Farben gespeichert.
- Löschen: Alle Farben werden auf Weiß gesetzt.
- Laden 256: Eine Farbtabelle kann geladen werden: Wenn sie 2048 Farben enthält, werden nur die 256 Farben ausgelesen, die dem aktuellen Reiter entsprechen.
- Speichern 256: Die Farben aus dem aktuellen Reiter wird als KCO-Datei mit 256 Farben gespeichert.
- Gerade ausblenden: [+++] Die Streifen mit geradem Iterationswert werden beim Zeichenen ausgeblendet/in der stabilen Farbe dargestellt.
- Ungerade ausblenden: [+++] Die Streifen mit ungeradem Iterationswert werden beim Zeichenen ausgeblendet/in der stabilen Farbe dargestellt.
Menü Programm:
- Hilfe: Dieser Text, wird im Standard-Browser geöffnet. Web-URL: http://www.zwyrd.de/PAGES/WinITGHilfe.html.
- Info: Eigenes Info-Fenster, in dem die relevanten Bilddaten zusammengefasst dargestellt werden. Hier werden jetzt auch für jedes berechnete Bild gleich die Anzahl der stabilen Punkte (die bei der Berechnung die Iteratiosobergrenze erreicht haben) angezeigt. Außerdem werden die Mittelpunkts- und Ausdehnungskoordinaten des Bildes angezeigt; andere Programme verwenden eher diese Werte zur Berechnung und nicht die Randwerte; hier stehen jetzt beide Varianten zur Verfügung.
- Kopieren: Die ganzen Infos werden als Textdatei in die Zwischenablage kopiert. Dieselbe Funktion wie die Menüfunktion Parameter in Zwischenablage exportieren.
- Einstellungen [+++]:
- Größenverhältnis überprüfen: Der automatische Ausdehnungsverhältnis-Check bei der Parametereingabe wird hiermit ein/aus-geschaltet.
- Manuelle Parameterüberprüfung [+++]: Hiermit wird der Button 'Parameter überprüfen' aktiviert, und die automatische bei Eingabe deaktiviert. D.h. wenn alle Parameter eingegeben sind, muß der Button gedrückt werden. Beide Methoden haben ihre Vor- und Nachteile, einfach ausprobieren.
- Y-Zähler verändern erlauben: Wenn hier an ist, kann durch Klick auf das rechte Feld der Statusleiste der Zeilenzähler verändert werden. Nur für Spezialfälle gedacht.
- Aktuelle Parameter übergeben: Für die Funktionen LinITG4Win starten und Neue Instanz: Wenn hier gesetzt, werden die aktuellen Parameter übergeben.
- Julia aus Mandel in neuer Instanz: siehe bei Julia aus Mandel
- Bei Vergrößerung Größe anpassen: Das neue Bild wird gleich vergrößert, das es auf einen Standard-Bildschirm passt. Diese Einstellung kann auch durch die entsprechende CheckBox in der Hauptmaske geändert werden.
- Bei Vergrößerung Iteration anpassen: Die Iteration für das neue Bild wird um 20% heraufgesetzt. Diese Einstellung kann auch durch die entsprechende CheckBox in der Hauptmaske geändert werden.
- Bei Vergrößerung Modulo anpassen: Der Modulo-Wert für das neue Bild wird um 20% heraufgesetzt. Diese Einstellung kann auch durch die entsprechende CheckBox in der Hauptmaske geändert werden.
- Doppelklick-Vergrößerung mit 66% [+++]: Die Ausschnitts-Vergrößerung durch Doppelklick beträgt normalerweise 33%. Hiermit kann sie auf 66% heraufgesetzt werden.
- Grundmenge gross: Hiermit wird die Grundmenge in 400*400 Px dargestellt statt mit 100*100 Px.
- Grundmenge Ring 3: Hiermit wird die Grundmenge 2 Iterationsstufen in die Menge hineinverschoben.
- Undo-Parameter auswählen: Hiermit wird bei Rückgängig ein Formular mit den Undo-Parametern zur Auswahl aufgerufen.
- Mit 128 bit Float rechnen [derzeit deaktiviert]: Wird erst in einer späteren Version implementiert. Dann kann mit bis zu 30 Nachkommastellen gerechnet werden!
- Malen ab: Wenn hier gesetzt ist und ein Wert eingegeben ist, werden die Punkte erst ab dieser Iterationstiefen gezeichnet. Der Eingabewert kann bis 2^31-2 gehen, wird im Programm aber immer auf 'Iteration'-1 begrenzt. Ermöglicht interessante Effekte.
- Teste bis: Einstellung für Einzelnen Punkt aus Bild testen und Einzelnen Punkt aus Daten testen.
- Kontinuierliche Farben [+++]: Eigener Algorithmus. Es wird die gleiche Farbstruktur wie in der Standarddarstellung verwendet. Die Funktion ist nicht perfekt, es sind z.T. noch leiche Übergänge erkennbar. Wenn hier in den Einstellungen dieser Haken entfernt wird oder neue Parameter erstellt/geladen werden, wird der Speicher mit den Informationen für den Farbverlauf gelöscht. Diese Funktion arbeitet nur bei der Mandelbrot-Menge, nicht bei Julia-Mengen. Für diese Funktion werden zusätzliche 2 Byte pro Pixel gebraucht.
- Bitmap Speichern-Button -> 8 Bit Bitmap: Wenn hier an ist, wird im bisherigen 8 Bit Format gespeichert. Das kann z.b. sinnvoll sein bei großen Bildern und wenig Arbeitsspeicher. Geht auch schneller. Da derzeit ohnehin nur 256 Farben verwendet werden, gehen keine Farbinformationen verloren.
- Escher: Mitte aufrecht: Wenn hier an ist, werden alle kopierten Teile wie das Ursprungsbild dargestellt, sonst gespiegelt. Eine erweiterte Escherfunktion biete mein Programm ZLupe
- Escher einfach: Nur die Escher-Funktion wird ausgeführt.
- Escher mit Hintergrundfarbe: Der Hintergrund wird mit der aktuellen Hintergrundfarbe initiiert.
- Escher ausgefüllt: Hiermit werden die von der Funktion nicht gesetzten Pixel von den Nachbar-Pixeln her berechnet. Dies kann gerade bei größeren Bildern länger dauern, da die Extrafunktion ggfs mehrfach durchlaufen wird. Diese Variante ist bei eingestelltem weißen Hintergrund nicht möglich, es sei denn:
- Ausfüllen bei HG Weiß erlauben: Hiermit wird die Escher ausgefüllt-Variante auch mit weißem Hintergrund ermöglicht. Das kann richtig lange dauern, da die stabilen Punkte mit eingefärbt werden!
- Biegen+Zerren ohne Hintergrund: Standardmäßig werden auch die nicht gemalten Punkte der räumlichen Funktionen mit der Hintergrundfarbe ausgefüllt. Das kann hier abgeschaltet werden. Hat auf die Ausführungsgeschwindigkeit keinen Einfluß.
- Kontinuierliche Farben [+++]: Eigener Algorithmus. Es wird die gleiche Farbstruktur wie in der Standarddarstellung verwendet. Die Funktion ist nicht perfekt, es sind z.T. noch leiche Übergänge erkennbar. Wenn hier in den Einstellungen dieser Haken entfernt wird oder neue Parameter erstellt/geladen werden, wird der Speicher mit den Informationen für den Farbverlauf gelöscht. Diese Funktion arbeitet nur bei der Mandelbrot-Menge, nicht bei Julia-Mengen. Für diese Funktion werden zusätzliche 2 Byte pro Pixel gebraucht.
- 256 Farben verwenden: Die Anzahl der möglichen Farben (2048) kann hiermit auf 256 begrenzt werden.
- Abfrage zum Beenden: Die Sicherheitsabfrage gegen versehentliches Beenden des Programms wird hier eingeschaltet.
- 8-Bit-Farbtabelle bei 256 speichern: Wenn hier an ist, werden (bei eingestellten 256 Farben) die Farben im 8Bit-Format gespeichert. Damit sind die Farbtabellen kompatibel mit der Atari-Version und den Kommandozeilen-Programmen.
- Altes Parameterformat speichern: Wenn hier an ist, werden die Parameter in den KDT-Dateien im alten, Atari- und LinITG/LinITG4Win-kompatiblen Format gespeichert.
- Kontinuierliche Farben speichern: Wenn hier an ist und der vorherige Punkt auch und entsprechend berechnet wurde, werden beim Speichern als .ITG die zusätzlichen Informationen (die Quadrierungswerte, 2 Byte pro Pixel) an die Datei mit drangehängt. Beim Laden werden sie dann entsprechend mit geladen..
- Druckoptionen ausschalten: Die interne Druckvorschau wird ausgeschaltet, und direkt der Drucker-Dialog aufgerufen.
- Speichern: Die Einstellungen werden in der Datei 2222.kdt mit gespeichert, die auch die Standard-Mandelbrotmenge enthält.
- Registriere .kdt+.itg: Die beiden Programm-eigenen Dateierweiterungen werden in der Windows-Registry eingetragen. Erfordert Admin-Rechte!
- Neue Instanz: Eine neue Instanz des Programms wird gestartet. Je nach Einstellung leer oder mit den aktuellen Parametern.
- Neue Instanz aus Vergrößerung[+++]: Wenn im angezeigten Bild mit Hilfe der Maus Koordinaten gezogen sind, wird hiermit mit diesen Koordinaten eine neue Instanz gestartet. Als Größe wird die des Ursprungsausschnitts genommen, die sollte dann höher gesetzt werden, ggfs auch die Iteration. (Siehe auch Ausdehnungsverhältnis-Check.)
Als Option können Größe, Iteration und Modulo auch gleich angepasst werden (siehe Einstellungen) - Über WinITG / Großes Icon: Das unvermeidliche About-Formular.
Farbverwaltung auf der Hauptmaske (Kontrollkästchen und Radiobuttons):
- Farbgestaltung zur Erstellung der Bitmap:
- Stabil bestimmt die Farbe der stabilen Punkte. Über Auswahl kann eine eigene Farbe definiert werden.
- Umdrehen dreht sowohl für die Verläufe als auch die Farbtabellen die Richtung um.
- Verlauf erstellt Farbverläufe. In dieser Funktion wird der gesamte 24-Bit Farbraum verwendet.
- Diese Funktion arbeitet mit dem Farbwürfel: die jeweils ersten 6 von oben laufen jeweils entlang von 1 Kante, einer Flächendiagonale oder beidem.
- Die nächsten beiden Zeilen sind Raumdiagonalen.
- Die letzten beiden Zeilen laufen entlang 7 Kanten und die Grau-Diagonale zurück.
- Daneben gibt es 4 frei definierbare Achsen: einmal zwischen 2 Farbkoordinaten, einmal zwischen 3 und zweimal zwischen 4 oder 5 (wenn die letzte Farbe leer bleibt, werden nur 4 Farben verwendet). Mit Rechtsklick auf die Farben werden diese auf Weiß gesetzt.
- Farbtabellen: die internen Farbtabellen. Diese bestehen aus 256, werden aber bei eingestellten 2048 Farben entsprechend gestreckt. Bzw:
- Geladen 1 - 6: die geladene Farbtabelle wird aktiviert. Mit dem + dahinter kann jeweils eine Farbtabelle geladen werden.
- Erstellt: die erstellte Farbtabelle wird aktiviert. Das + dahinter ruft die Funktion Farbtabelle erstellen auf.
- Farben-Rotation: Die Farben können im Hauptfarbspeicher rotiert werden.
- Buffer 1/2: Die 2 Zwischenspeicher von Farbtabelle erstellen können hier ausgelesen werden. Hier werden sie in den Hauptfarbspeicher kopiert.
- Speichern: Die aktuellen (ggfs rotierten) Farben werden als Farbtabelle gespeichert. Letztendlich das Gleiche wie Farbtabelle speichern im Menü.
- Zufall: Linksklick: Es wird eine zufällige Anzahl an Farben rotiert. Rechtsklick: Die Farben werden zufällig gemischt.
Per Drag&Drop kann eine ITG-, KAO- oder KDT-Datei geladen werden. Wenn das vorhandene Bild fertig berechnet ist (also der Datei-Eingabe Button gesperrt ist), wird die neue Datei in einer neuen Instanz geöffnet.
Außerdem kann eine Textdatei mit Parametern geladen werden. (siehe Parameter aus Textdatei importieren)
Das Programm linitg4win110.exe ist im Paket enthalten, im Ordner linitg4win. In der Datei linitg4win110.txt ist der Aufbau des alten Formats der Parameter-Dateien beschrieben.
To do: 128 Bit Berechnung, erweiterte Parameterübergabe im LinITG4Win/LinITG.
WinITG und LinITG4Win sind Freie Software nach der Gnu-GPL. Siehe: http://www.gnu.org/
Geschrieben in GFA-Basic Win32
WinITG 2.5.3.2 ~ 11/2018 ~ by Zwyrd
http://www.zwyrd.de
meine PC-Programme
Weblinks:
Die Mandelbrot-Menge bei Wikipedia, Die Mandelbrot-Menge in der englischen Wikipedia
The Buddhabrot Technique
Mandelbulb - 3D-Mandelbrot (engl.)
Letzte Änderung: 2018-11-21
Leider muß mensch in diesen Modernen Zeiten darauf hinweisen, daß die Verantwortung für die Inhalte der hier aufzurufenden externen Seiten bei den jeweiligen Betreibern liegt.Anhang: Das neue KDT-Dateiformat (ist identisch mit dem Header der ITG-Dateien ab Version 2.5.0.)
| Offset | Format | Bedeutung |
|---|---|---|
| (Die Integerwerte liegen im LittleEndian-Format vor, also Byte-Reihenfolge 1234.) | ||
| +0 | 2$ | "I2", "I4", "I8" |
| +2 | L | Menge (in dieser Version nur 100 oder 101) |
| +6 | L | Breite in Pixeln |
| +10 | L | Hoehe in Pixeln |
| +14 | L | Zaehler |
| +18 | L8 | Iteration |
| +26 | L8 | Modulo |
| +34 | L | Farben |
| +38 | B | Hintergrund |
| +39 | B | Farbtabelle/Verlauf+Umdrehen (bit7) |
| +40 | S | Bitberechnung (64, zukünftig auch 128) |
| +42 | S | 0 |
| +44 | L | [Reserviert] |
| +48 | L | [Reserviert] |
| +52 | L8 | Ab iter |
| +60 | 80$ | Real Min |
| +140 | 80$ | Real Max |
| +220 | 80$ | Imag Min |
| +300 | 80$ | Imag Max |
| +380 | 80$ | Julia X |
| +460 | 80$ | Julia Y |
| +540 | 14B | 0 |
| +554 | 4$ | "KAOS" |
| +558 | S | Versionsnummer |
| +560 | 40$ | Name |
| =600 Bytes | ||
| L = Long; S = Short; B = Byte | ||
| L8 = Long+4 Byte Reserve; $ = String | ||